If you are going to clone C drive to external hard drive in Windows 7/8/10 computer, creating an exact copy that you can swap in and boot up immediately, here you will find the effective and easy way to make it done at ease.
- Why do you need to clone C drive to external hard drive?
- Copy C drive to External Hard Drive with free clone software

Why do you need to clone C drive to external hard drive?
The C drive is always the system drive in Windows7/8/10 computer. When you are going to clone the C drive to external hard drive, it means you want to clone OS to the external hard drive. When and why you need to do this operation? We summed up several situations here.
- You plan to clone OS from HDD to SSD and make the SSD with larger space as a boot disk. Meanwhile, the old HDD can serve as the data disk. In this way, you can make the computer work much faster and store much more data.
- If your computer stops working from time to time and you want to upgrade it, it is better to copy C drive to a new drive. As a result, it is no need to spend time reinstalling the OS and your necessary applications.
- Your computer has been used for a long time and there are lots of tools installed on C drive. And you are suggested to replace the hard drive to improve the performance. In order to make the new hard drive works the same as the old one, you need to clone system drive to the external hard drive.
Copy C drive to External Hard Drive with free Windows cloning software
For you to clone the external hard drive in Windows 7/8/10 as easy as possible, the powerful and free to trial Windows cloning software has been developed—iSunshare CloneGo. It gives you the opportunity to clone the whole C drive from an internal hard disk to the external hard drive. More importantly, you can make the external hard drive bootable on any Windows computer. Let’s explore how to achieve it step by step.
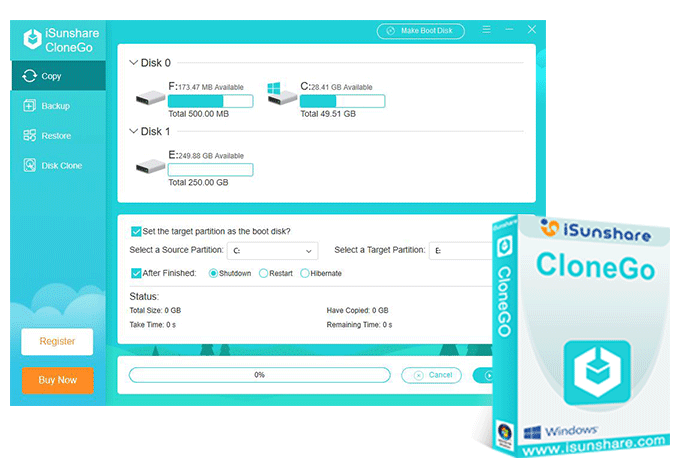
Step 1: Connect your external hard drive.
First of all, you should prepare the external hard drive: HDD/SSD. If you are using a desktop computer, you should turn off the computer and open the computer case. Then, you can use the SATA cable to make the SSD/HDD connected with the computer. For laptop users, they can directly make the external hard drive connected.
Step 2: Initialize the new HDD/SSD.
After you restart the computer, you should go to Computer Management and check Disk Management (7 Ways to open computer management in Windows 10). At this time, you can get the Initialize Disk option. Click it and you need to select the disk and choose the partition style: MBR or GPT. In the end, Click OK and finish the initialization. Besides, you need to create a new volume for the disk.
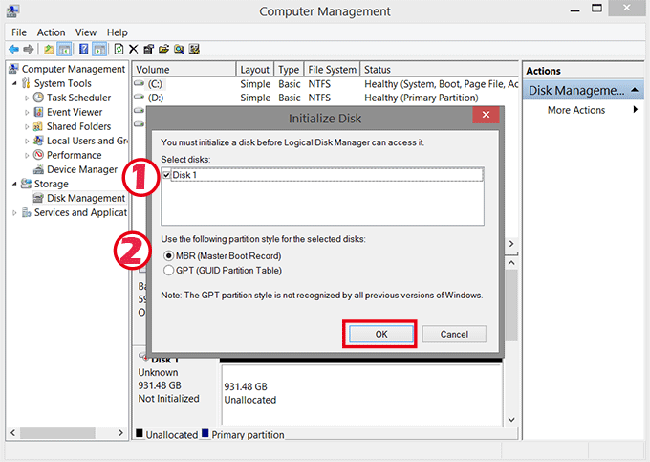
Step 3: Choose C drive as the source partition under the Copy feature.
Firstly, you need to download and install CloneGo on your computer. Then, start this program and click Copy on the left menu. After that, you can select C drive as the source target in the Select a Source Partition part.
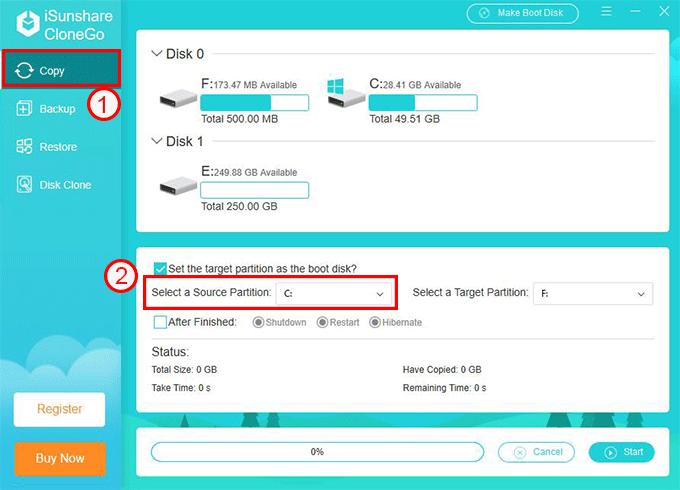
Step 4: Make the external hard drive as the destination partition.
In the Select a Target Partition part, you need to choose the external hard drive or its partition as the destination target. And this software will format it later. Therefore, you should make a backup of the external hard drive data if it is not a new drive. In addition, you should check the option “Set the target partition as the boot disk” so that you can boot the computer from the external hard drive.
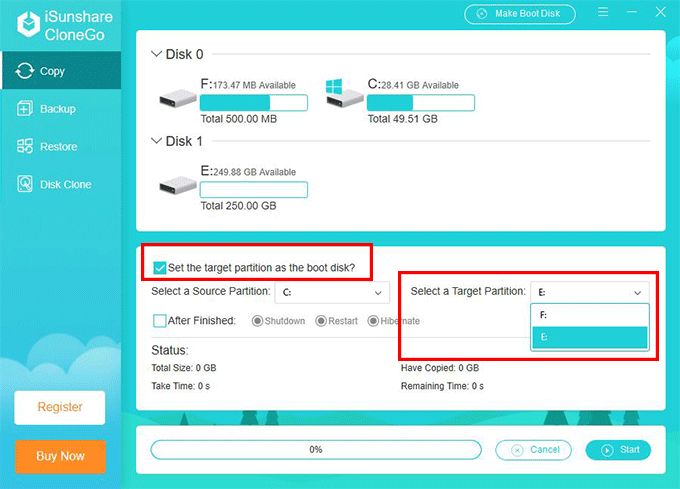
Step 5: Begin the Clone Process.
If you think you can not wait for the long cloning process, you can check the After Finished option and select Shutdown/Restart/Hibernate. After that, click the Start button to proceed with the clone process.
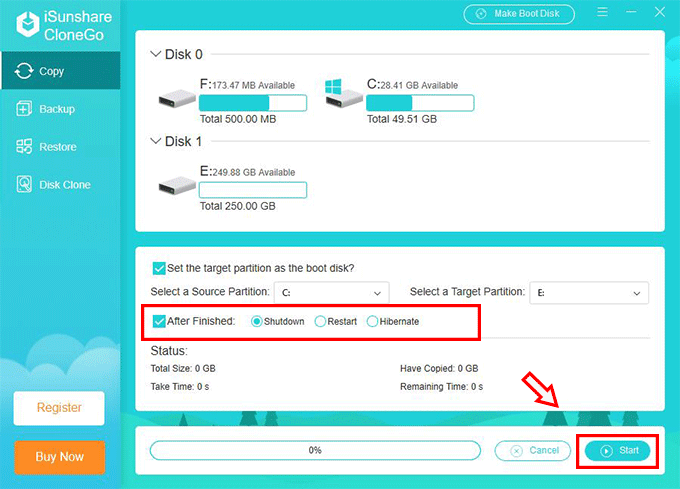
Step 6: Replace the cloned hard drive with your hard drive if needed.
After you get the C drive cloned in the external hard drive, you can install it on the computer and it is better for you to add the new volume to the hard drive for data management in the future.
Video Tutorial: How to Clone C Drive to External Hard Drive with CloneGo
Related Articles:

I do accept as true with all of the concepts you’ve presented to
your post. They are very convincing and will certainly work.
Nonetheless, the posts are too brief for novices. May
just you please prolong them a bit from subsequent time?
Thanks for the post.
Hey! Would you mind if I share your blog with my zynga group?
There’s a lot of people that I think would really appreciate your content.
Please let me know. Thank you
You can share it by citing our our link, thanks.
Thanks for finally writing about > How to Clone C Drive to External Hard Drive in Windows 7/8/10 Computer < Loved it!
I believe what you posted was actually very logical. But, consider this,
suppose you added a little information? I mean,
I don’t wish to tell you how to run your blog, however what if
you added a title to possibly get folk’s attention?
I mean How to Clone C Drive to External Hard Drive in Windows 7/8/10
Computer is kinda plain. You should glance at Yahoo’s home page and see how
they create article titles to get viewers to open the links.
You might add a related video or a related pic or two to get readers
excited about everything’ve written. In my opinion, it
could make your posts a little bit more interesting.
I just focus on making it clear to the users and ignore making it attractive. Thanks for your helpful advice.
Do you have any video of that? I’d like to find out more details.
You can learn this video: https://www.youtube.com/watch?v=T81y8yY2l4E.
Also, we will carry out more related videos on this YouTube channel:
https://www.youtube.com/user/iSunshare
You can subscribe to get more.
Thanks
yes, you can also copy and backup the Windows C drive to portable 1TB External Hard Drive Disk HDD Disk.
Yes, Samsung SSD is the choice of most people when they want to upgrade the computer.
The hard disk C drive is the main, and usually largest, data storage drive in a computer. The operating system, software titles, and most other files are stored in the drive. I think it’s meaningful to create a copy of it.
The method mentioned in the post are a few of the most effective accessible.